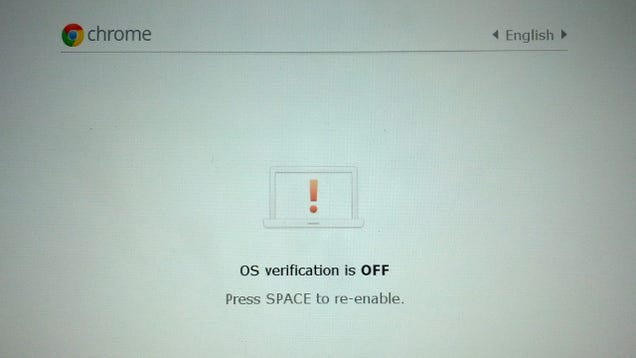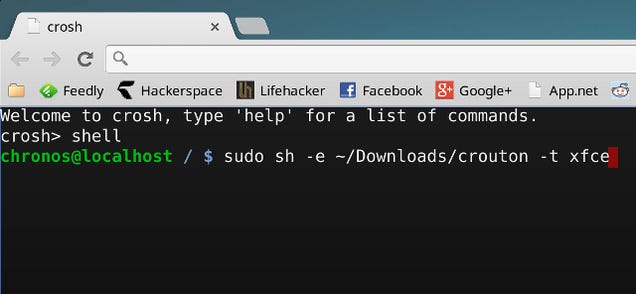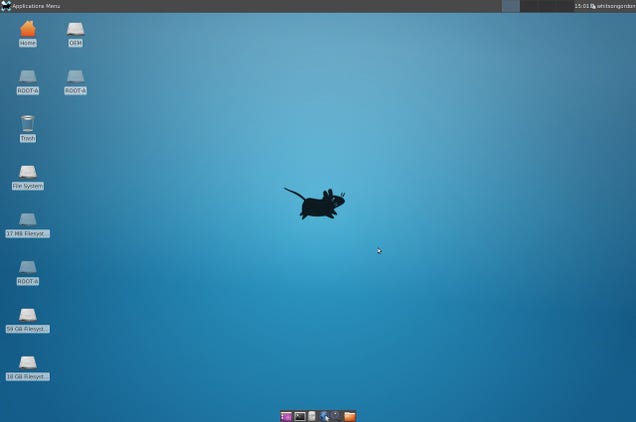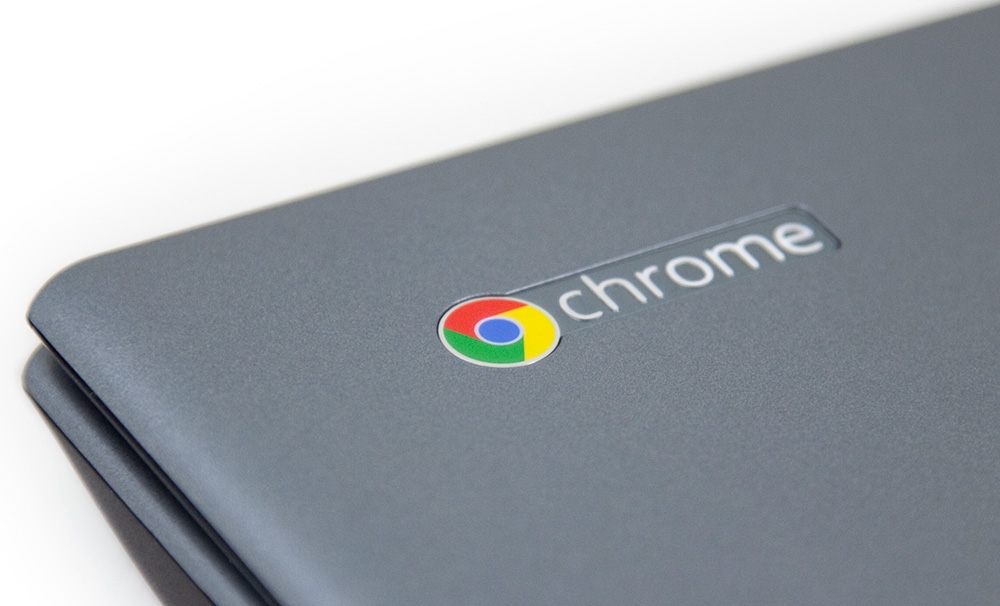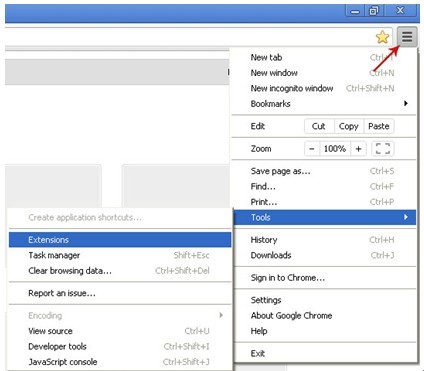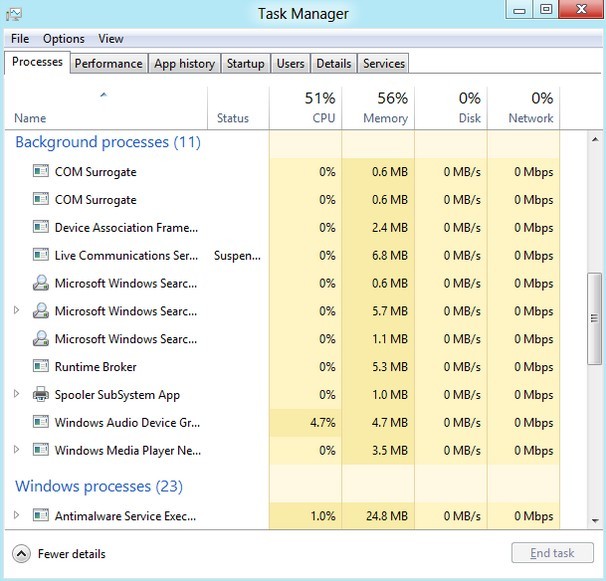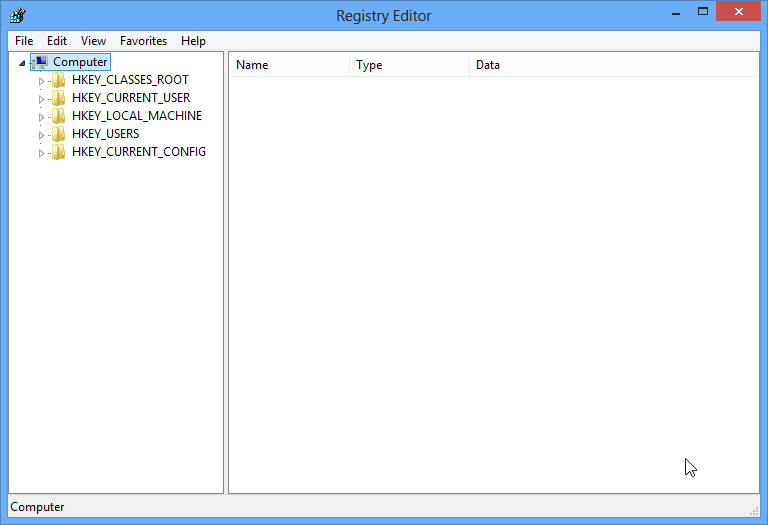UserScript (User - пользователь, Script - скрипт = Пользовательский скрипт) это файл с расширением user.js(следовательно, сам User Script пишется на JavaScript). US(UserScript) позволяет создавать свои скрипты для определённых сайтов. Добавлять US в Chrome очень просто, достаточно иметь включенный режим разработчика и перетянуть US в вкладку с расширениями!
Цель статьи: написать простой US, который будет добавлять картинку в определенное место на форуме продуктов Google. Разумеется её(картинку) никто, кроме вас не увидит :)
Я не знаю JavaScript. Где мне научиться?
Я думаю достаточно загуглить и всё найдется :)
Средства для разработки скриптов
- Блокнот
- Notepad++
- Chrome dev editor(советую использовать его)
- Dreamviewer
Начинаем:
Создаем проект в Chrome dev editor. Название не должно содержать пробелы!
 |
| Нажмите на три точки и выберите Blank project. Назовите его так, как вам нравится |
Теперь создаем файл нашего скрипта:
 |
| Кликните правой кнопкой мыши про проекту и назовите как нибудь ваш скрипт(например: script.user.js) |
// ==UserScript==
// @name Имя скрипта
// @description Описание
// @author Имя автора или ник
// @license MIT
// @version 1.0
// @include сайт(пример: https://productforums.google.com/*)
// ==/UserScript==
(opera, ie)
(function (window, undefined) {
var w;
if (typeof unsafeWindow != undefined) {
w = unsafeWindow
} else {
w = window;
}
(function(a,b){function ci(a) ... a.jQuery=a.$=d})(w);
if (w.self != w.top) {
return;
}
//Вот тут мы будем писать код
})(window);
Пишем код:
// ==UserScript==
// @name GPF
// @description Pony GPF
// @author Nikshin Rostislaw
// @license MIT
// @version 1.0
// @include https://productforums.google.com/*
// ==/UserScript==
(opera, ie)
(function (window, undefined) {
var w;
if (typeof unsafeWindow != undefined) {
w = unsafeWindow
} else {
w = window;
}
if (w.self != w.top) {
return;
}
//Курсивом обозначен код, который мы добавили
var iDiv = document.createElement('div');
//Создаем элемент
iDiv.style.position ='absolute';
iDiv.style.left='900px';
iDiv.style.top='-147px';
iDiv.name='Twillight';
//Кординаты подогнаны для разрешения 1366x768
function getRandom(min, max) {
return min + Math.floor(Math.random() * (max - min + 1));
}//Функция рандома
document.getElementsByClassName('GJPIG31I0B')[0].appendChild(iDiv);
var arraylinks=['http://i.imgur.com/IoFPG1k.png', 'https://www.openmerchantaccount.com/img/twi1.png', 'http://i.imgur.com/ZIoPL5n.png','http://i.imgur.com/jPxHlRq.png']; //Тут мы запилили массив с ссылками на картинками
var imagediv = document.createElement('img');
imagediv.src=arraylinks[getRandom(0, arraylinks.length-1)];
//устанавливаем источник картинки
iDiv.appendChild(imagediv);
//Profit!
})(window);
Сохраняемся(Нажимаем Ctrl + S). И устанавливаем US на свой Chrome
Результат:
 |
| Получается магия :) |